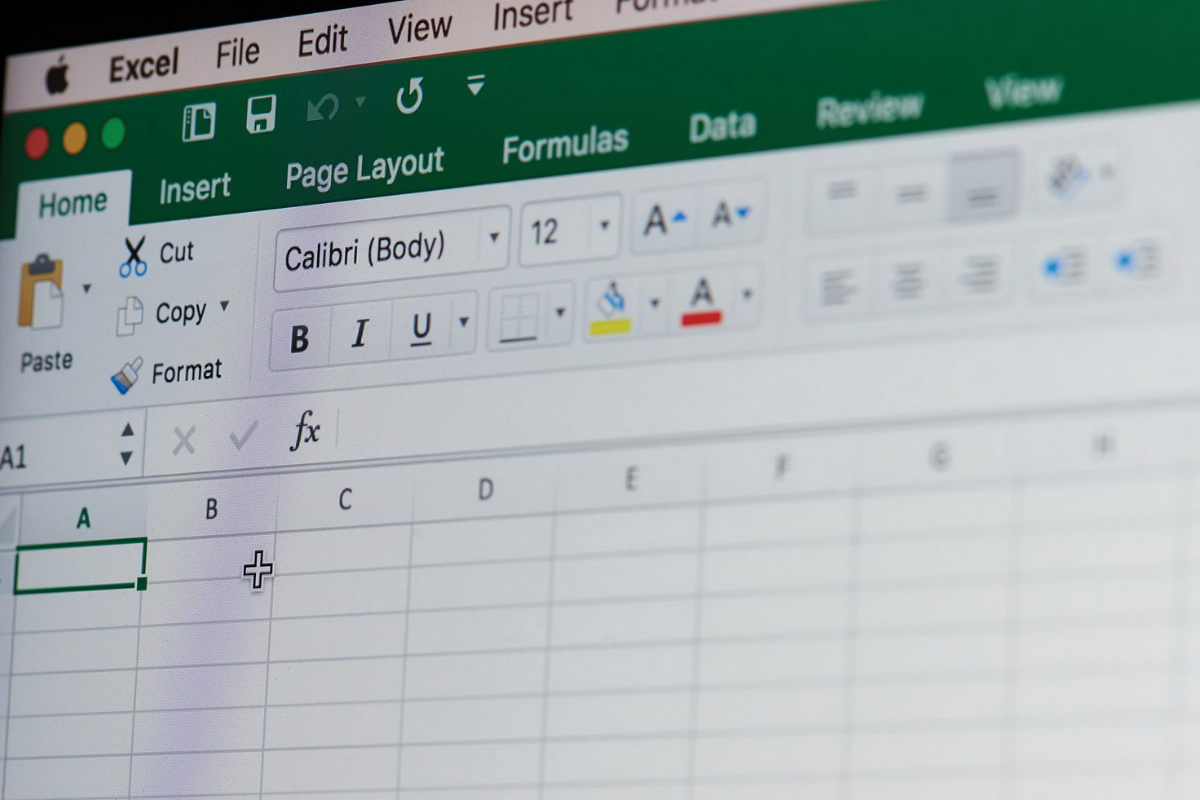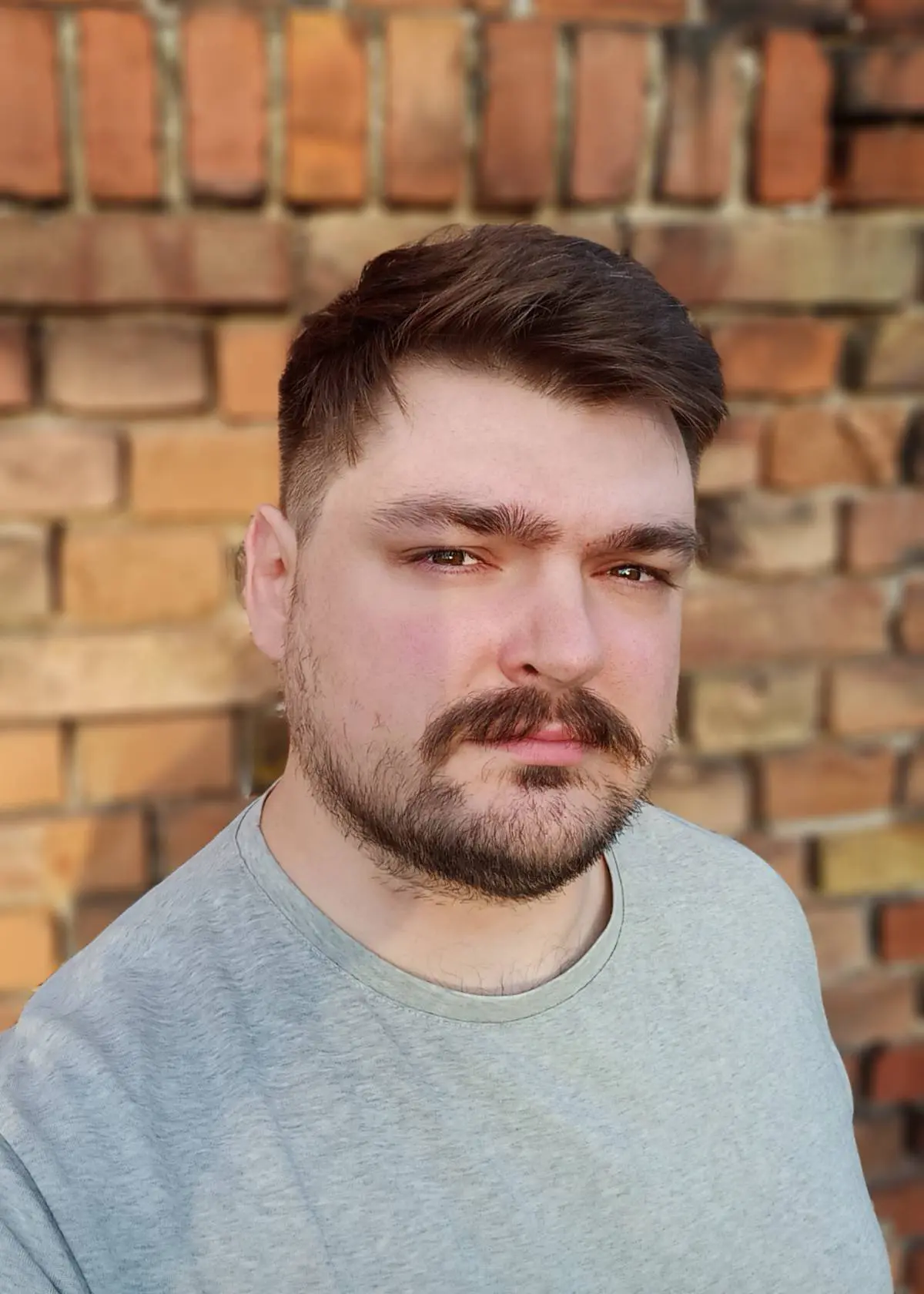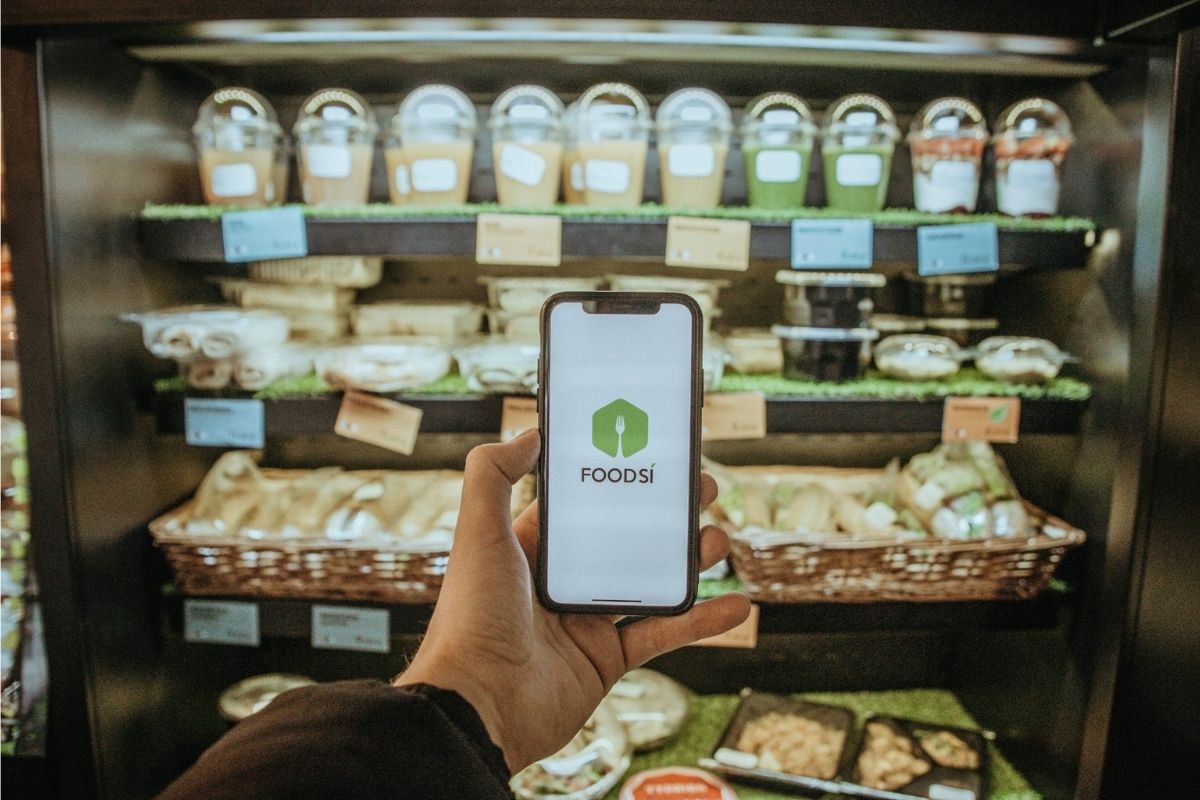Listę rozwijaną w Excelu można wykorzystać na wiele różnych sposobów. Można stworzyć interaktywne wykresy, czy też przydatne formularze. W poniższym artykule zobaczysz jak zrobić listę rozwijaną w Excelu!
Excel – lista rozwijana i jak ją utworzyć
Najczęstszym i najprostszym sposobem na listwę rozwijaną jest wykorzystanie funkcjonalności poprawności danych. Dzięki liście rozwijanej praca w Excelu staje się łatwiejsza, szybsza i wydajniejsza. Wystarczy ją rozwinąć i wybrać pozycję, którą potrzebujemy. To znacznie przyspiesza pracę, ponieważ nie musimy ręcznie wpisywać albo kopiować danych. Jak to zrobić?
- Aby utworzyć listę rozwijaną, należy wprowadzić pozycje, które będą się w niej wyświetlać. Dane mogą być wprowadzone w dowolnym miejscu w arkuszu lub w nowo utworzonym arkuszu zarówno w kolumnie, jak i wierszu. Musimy o tym pamiętać, aby nie oddzielać pozycji pustymi kolumnami.
- Następnie zaznaczamy gotową listę i przechodzimy w pozycję Formuły i w sekcji Nazwy zdefiniowane wybieramy Definiuj nazwę.
- W wyświetlonym oknie należy wpisać nazwę listy i kliknąć OK.
- W kolejnym kroku należy przypisać wcześniej zdefiniowany zakres do wybranej komórki. Wystarczy wybrać jeszcze miejsce w arkuszu, w którym owa lista ma powstać.
- W sekcji Dane -> Narzędzia danych musimy wybrać Poprawność danych.
- Aby lista działała poprawnie, należy zdefiniować kryterium poprawności. W sekcji Dozwolone wybieramy pozycję Lista, a w sekcji Źródło wybieramy docelowe elementy utworzonej przez nas listy. W wybranym polu wpisujemy komendę =ListaRozwijana i klikamy OK.

Powyższe kroki opisują, jak stworzyć prostą listę rozwijaną. Warto dodać, że można stworzyć także dynamiczną i hierarchiczne listy rozwijane. Jak to zrobić?
Dynamiczna lista rozwijana
Wiesz już, jak zrobić listę rozwijaną w Excelu – lecz to nie koniec opcji! Stworzenie dynamicznej listy rozwijanej to kolejna możliwość, jaką oferuje Excel. Co ona oznacza? Otóż dodając kolejną grupę informacji, to bez wykonywania jakichkolwiek dodatkowych czynności, nowe wpisy automatycznie pojawią się w naszej rozwijanej liście.
Sprawdź też: Wykres w Excelu – jak zrobić wykres w Microsoft Excel?
Pierwszą rzeczą, jaką musimy zrobić to przygotować listę. Następnie przerabiamy ją na tabelę excelowską przy użyciu dwóch klawiszy CTRL + T. Dzięki temu, ze wybrany obszar jest teraz tabelą, dodawanie kolejnych danych będzie w niej automatycznie uwzględniane. Podłączając sprawdzanie poprawności danych do tabeli z dodane elementy będą się pojawiać z automatu na liście.
Hierarchiczne listy rozwijane
Bardzo ciekawym rozwiązaniem są hierarchiczne listy rozwijane. Załóżmy, że mamy wybrane grupy towarów, a w każdej z nich pojedyncze produkty. Cały trick polega na tym, aby stworzyć listy rozwijane w ten sposób, aby wybierając główną grupę towarów, pokazały nam tylko te produkty, które są do niej przypisane. Wbrew pozorom takie rozwiązanie nie jest trudne. Wystarczy przygotować odpowiednie dane, ale nagłówki w tym przypadku będą oznaczały grupę produktów. Kolejnym krokiem jest nazwanie obszarów produktowych, a następnie zaznaczyć wszystkie zakresy łącznie z nagłówkami. W kolejnym kroku przechodzimy do sekcji Formuły i wybieramy Nazwy Zdefiniowane i Utwórz Zaznaczenia.
Następnie przechodzimy do komórki, w której ma powstać lista wyboru. Excel w tym miejscu tworzy listę w standardowy sposób. Oczywiście jako zakres danych dla tej listy wskazujemy tylko nagłówki z nazwami grup towarów. W następnym kroku przechodzimy do komórki, gdzie ma pojawić się lista rozwijana z towarami. Przechodzimy do polecenia Sprawdź poprawność danych i wybieramy Listę. Kolejno wykorzystujemy funkcję ADR.POŚR, co Excel przetłumaczy jako nazwany zakres komórek na konkretny zakres, w którym znajdują się towary.
Edycja listy rozwijanej w Excelu
Edycja listy rozwijanej w Excel nie należy do skomplikowanych czynności. W dowolnym momencie możemy dodać lub usunąć wybrane elementy. Jeśli źródło naszej listy rozwijanej jest skonfigurowane jako tabela Excel, to wystarczy dodać lub usunąć wartości z listy, a program sam zaktualizuje wszystkie skojarzone listy. Aby dodać element, należy przejść na koniec listy i dodać nowy. Aby usunąć, musimy wybrać opcję Usuń. Jeśli element, który chcemy usunąć znajduje się w środku listy, musimy kliknąć prawym przyciskiem myszy jego komórkę, kliknąć pozycję Usuń, a następnie potwierdzić przyciskiem OK.
Edycja listy rozwijanej opartej na nazwanym zakresie
W pierwszym kroku wybieramy arkusz, który zawiera nazwany zakres dla danej listy. Przechodzimy na koniec listy i wpisujemy nowy element lub usuwamy jeden z wybranych. W menedżerze nazw klikamy w nazwany zakres, który chcemy zaktualizować. W oknie Odwołuje się do zaznaczamy wszystkie komórki zawierające pozycje listy rozwijanej. Na sam koniec zapisujemy zmiany.
Zobacz: Microsoft Excel bez tajemnic. Podstawowy poradnik do pracy z arkuszem kalkulacyjnym
Edycja listy rozwijanej opartej na zakresie komórek
W pierwszym kroku zaznaczamy zakres zawierający dane dla listy rozwijanej, a następnie, analogicznie jak w powyższym przykładzie, dodajemy lub usuwamy elementy. W arkuszu z rozwijaną listą zaznaczamy ją, przechodzimy do Dane – > Sprawdzenie poprawności danych. Na karcie Ustawienia klikamy w sekcję Źródło, a następnie w arkuszu, który zawiera pozycje dla listy rozwijanej, zaznacz wszystkie komórki z tymi pozycjami. Na samym końcu musimy tylko wybrać opcję zastosowania wprowadzonych zmian we wszystkich komórkach z tymi samymi ustawieniami.
Edycja listy rozwijanej z elementami wprowadzanymi ręcznie
W tym przypadku zaznaczamy komórkę, w której znajduje się rozwijana lista, przechodzimy do pozycji Dane -> Sprawdzanie poprawności danych i klikamy w kartę Ustawienia. W polu Źródło zmieniamy elementy listy zależnie od naszych potrzeb. Istotne jest to, aby każdy element oddzielić przecinkiem bez spacji. Następnie wybieramy opcję zastosowania zmian we wszystkich komórkach z tymi samymi ustawieniami.
Lista rozwijana i praca z nią
Po aktualizacji listy rozwijanej musimy upewnić się, czy działa ona zgodnie z założeniami. Powinniśmy sprawdzić, czy komórka jest wystarczająco szeroka, aby zaktualizowane dane były w pełni widoczne. Jeśli arkusz z listami pozycji znajduje się w innej lokalizacji, a nie chcemy, aby osoby postronne korzystające z arkusza miały do niej dostęp, to możemy ukryć i zabezpieczyć ten arkusz.
Lista rozwijana, która sama się aktualizuje
Tworząc rozwijaną listę Excel dla dowolnej komórki arkusza, możemy skorzystać z funkcji sprawdzenia poprawności danych. Dodatkowo możemy także sprawić, aby lista uzupełniała się automatycznie o nowo dodane wartości do zakresu źródłowego. Aby to zrobić, musimy przejść do wybranej komórki wypełnionego zakresu, który zawiera utworzoną listę elementów. Klikamy CTRL + T i wybieramy Narzędzia -> Główne -> Style -> Formatuj jako tabelę. W tym momencie pojawi się nam okno dialogowe, które umożliwi nam dokonanie korekty lub wybór konkretnego zakresu. Jeśli rozpoznanie będzie poprawne, to następnie powinniśmy postępować zgodnie z procesem tworzenia listy rozwijanej. Po przejściu wszystkich kroków nasza lista będzie się automatycznie aktualizować o nowe elementy.
Sprawdź też: Najlepsze darmowe kursy Excela online! Zobacz, który wybrać
Kopiowanie listy rozwijanej do innych komórek
Po stworzeniu listy rozwijanej często pojawia się konieczność jej skopiowania do innych komórek. Najprostszym i najszybszym rozwiązaniem jest skopiowanie komórki z listą i wklejenie jej do innej. Musimy jednak pamiętać o tym, że w tym momencie zostanie przeniesiona także zawartość komórki oraz wygląd. Jeśli nie mamy z tym problemu to wszystkie czynności kończą się właśnie na tym etapie. Innym rozwiązaniem jest Wklejanie specjalne. Musimy wtedy skopiować wybraną komórkę, zaznaczyć komórkę, do której lista ma trafić i kliknąć na nią prawym przyciskiem myszy. Następnie wybrać Wklejanie specjalne. W oknie pojawi się funkcja sprawdzania poprawności i wystarczy kliknąć OK.
Mamy nadzieję, że wiesz już jak zrobić listę rozwijaną w Excelu! Czy znałeś któryś ze sposobów na to, by w programie pojawiła się lista wyboru? Excel jest Ci dobrze znany, czy dopiero się uczysz? Koniecznie podziel się w sekcji komentarzy swoimi doświadczeniami!
Źródło obrazka głównego: mansfeld.pl