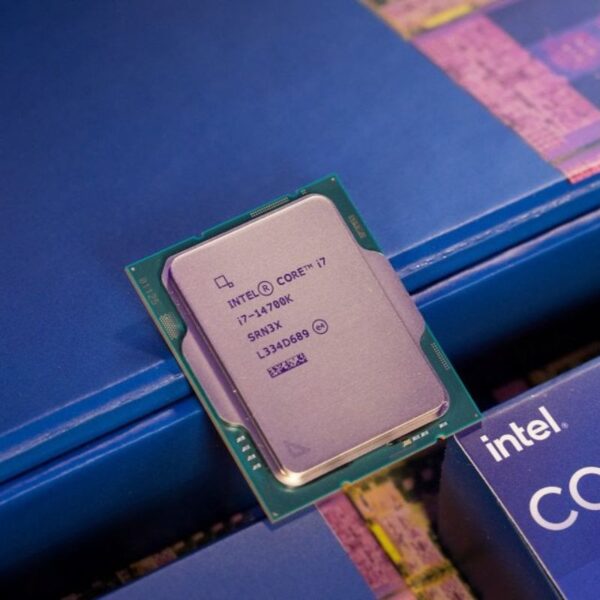Jak przyspieszyć komputer, aby jego dotychczasowa praca nabrała rozpędu? Powolnie pracująca jednostka to źródło niepotrzebnej irytacji. W tym artykule przedstawiamy najlepsze metody na poprawę pracy i jej optymalizację.
Co zrobić, żeby przyspieszyć komputer? Zapoznać się z informacjami poniżej i wdrożyć je w życie! Poniższe metody będą nieocenionym wsparciem w wykrzesaniu nowych możliwości z leciwego sprzętu.
 -75%
-75%
Jak przyspieszyć komputer?
Poniżej znajdziesz 11 sposobów na podkręcenie możliwości starszego sprzętu. Wiele z poniższych jest jednak uniwersalnych i mają również rację bytu w przypadku nowych urządzeń. Warto o tym pamiętać! A teraz, pora przejść do konkretów.
Wyłączaj swój komputer
Najprostsza metoda na sam początek, która może się wydawać zbyt oczywista. Nic bardziej mylnego, biorąc pod uwagę to, jak wielu użytkowników notorycznie korzysta z trybu uśpienia PC lub laptopa. To pozorne ułatwienie ma ogromny wpływ na sprawność naszego urządzenia – odciążenie go to kwestia dwóch, trzech kliknięć myszką.

Tryb uśpienia jest przydatny, ale notoryczne korzystanie z niego odbija się m.in. na pamięci RAM. Zapisuje ona kolejne procesy (jest cały czas aktywna), przez co z czasem ulega niepotrzebnemu zapchaniu. Restart PC pozwala usunąć zapisane dane w pamięci i przygotować ją do pracy w pełni swojej mocy.
Zaktualizuj system operacyjny i niezbędne sterowniki
Utrzymanie systemu wiąże się nieodzownie z regularnością w kwestii aktualizacji. Dotyczy to zarówno programu zawiadującego pracą całego komputera (systemu), jak i sterowników dedykowanych poszczególnym podzespołom. Błędem jest myślenie, że przestarzały sterownik ogranicza pracę jedynie np. kodeka wideo. Jego wpływ może być znacznie większy – odpowiadając przy tym za spowolnienie pracy jednostki.
Sprawdź środki czyszczące, które pomogą Ci w walce z wrogiem każdej elektroniki – kurzem
Przestarzały soft może wchodzić w konflikty wydajnościowe z innym rodzajem oprogramowania, co przekłada się na spowolnienie pracy całego urządzenia. Rzecz jasna nie jest to regułą, ale taka ewentualność może rzeczywiście zaistnieć. W celu zapewnienia maksimum ochrony i pełnej wydajności, wyrób sobie nawyk regularnej aktualizacji oprogramowania. Nie odkładaj go na „za tydzień”!
Usuń kurz z wnętrza komputera
Totalna błahostka? Bardzo często jednak przeoczamy ją lub odkładamy kwestie czyszczenia na bliżej nieograniczoną przyszłość. Kurz jest wrogiem nie tylko dla dróg oddechowych, ale także wydajności całej jednostki. Nie ma w tym pomyłki!
Odkładanie się jego mas we wnętrzu komputera przekłada się na wzrosty temperatur. Wentylatory muszą pracować szybciej, aby poradzić sobie w chłodzeniu coraz bardziej zakrytych kurzem podzespołów. Kurz nie pozwala na usuwanie ciepła, co podnosi temperatury. W skrajnych przypadkach również sprawia, że spada ogólna wydajność całego urządzenia.

Gruntowne i regularne sprzątanie pozwoli zwalczyć ten problem i przyspieszyć pracę (i jej kulturę) całego komputera. Nie zapominaj, że problem ten dotyczy nie tylko desktopów, ale także laptopów. W szczególności, jeśli lubisz zabierać laptop do łóżka i kłaść go na pościeli. W ekspresowym tempie prowadzi to do zalegania mas kurzu i tkaniny we wnętrzu jednostki.
Pozbądź się nieużywanych aplikacji
Przez lata na naszych dyskach pojawiają się aplikacje, które zalegają tam przez długi czas. Również wtedy, gdy przestajemy z nich korzystać. Dobrym zwyczajem jest regularne usuwanie tego rodzaju softu, tak aby nie zaśmiecał on i nie obciążał sprzętu swoją obecnością. To może mieć rację bytu nawet wtedy, gdy wydaje się nam, że dany soft pozostaje nieuruchomiony przez nas (podczas gdy sam pracuje w tle, uruchamiając się wraz z rozruchem systemu).
Sprawdź też: Jak zamontować chłodzenie wodne do komputera?
W popularnym systemie Windows 10 przejdź do Ustawień, a następnie wybierz Aplikacje. W oknie pojawi się lista z zainstalowanym oprogramowaniem. Prześledź ją w poszukiwaniu zbędnego softu, wybierz go, a następnie naciśnij Odinstaluj. Zalecamy tu jednak ostrożność, gdyż ta lista nie zawiera wyłącznie oprogramowania, które sami instalowaliśmy. Znajdziemy tam szereg bibliotek, które wykorzystuje nasz system do swojej pracy. Trzymajmy się więc zasady, aby usuwać soft, który sami instalowaliśmy na naszym urządzeniu.
Postaw na odpowiednio wydajne chłodzenie
Wiosna na w pełni, a po niej lato – co oznacza, że temperatura za oknem (oraz w naszych pokojach) będzie rosnąć. To dobry moment, aby upewnić się, że zastosowane chłodzenie jest odpowiednio wydajne. Zasada jest prosta: im goręcej, tym mniej wydajny jest nasz PC. Dobrym przykładem jest tu CPU, który sam zbija częstotliwość pracy zegara, aby ograniczyć generowane temperatury.
W przypadku desktopów nasza uwaga nie powinna skupiać się jedynie chłodzeniu CPU. Owszem, ma ono krytyczne znaczenie, ale równie istotny jest przepływ mas powietrza we wnętrzu. Chodzi tu o konstrukcję obudowy oraz liczbę zastosowanych wentylatorów. Upewnij się, że ich praca jest zrównoważona (liczba zasysających powinna być w miarę porównywalna do liczby wysysających powietrze, rzecz jasna średnica ma też znaczenie).

Upewnij się również co do poprawnego rozmieszczenia. Niekiedy bywa tak, że chcemy dołożyć wentylatory do spodu i góry obudowy. Wtedy umieść je tak, aby od dołu zasysały powietrze do środka. U góry natomiast umieść wentylatory wywiewające rozgrzane powietrze (ciepłe powietrze „idzie” do góry).
Jeżeli posiadasz laptopa, rozważ zakup podstawki chłodzącej. I pilnuj tego, aby nie zabierać go ze sobą do łóżka. To najszybsza metoda, aby zapchać jego wnętrze kurzem i fragmentami tkaniny.
Szukasz programu do czyszczenia komputera ze śmieciowych plików? Sprawdź te najlepsze!
Zarządzanie programami z Autostart Windows
Podczas każdego uruchamiania systemu, po jego załadowaniu uruchamiają się w tle wybrane programy. Część z nich jest niezbędna do pracy, jednak nie jest to regułą. Wybrane oprogramowanie może ładować się w tle (np. po przeoczeniu tego przy instalacji), choć ani nasz komputer, ani my sami go nie wykorzystujemy. Należy tu pamiętać, że im więcej programów uruchamia się automatycznie, tym bardziej obciąża to Twój komputer.
Sprawdź też: Budowa komputera: jak złożyć komputer
Co zatem zrobić? Rozwiązanie jest bardzo proste! Uruchom Menedżer zadań (Alt+Ctrl+Del, wybierając go z listy. Następnie przejdź do zakładki Uruchamianie, gdzie znajdziesz pełną listę softu, który jest automatycznie uruchamiany. Naciśnij prawym przyciskiem myszy na daną nazwę i wybierz Wyłącz – i gotowe!
Wymień HDD na SSD
Jeżeli wciąż korzystasz z dysku twardego, wymiana go na SSD będzie ogromną poprawą wydajności. Nawet jeden z wolniejszych SSD będzie znacznie wydajniejszy niż klasyczny dysk talerzowy. Dysk twardy działa z wykorzystaniem mechanicznych elementów – głowica sczytuje dane z obracającego się talerza. SSD to pamięć flash, pozbawiona jakichkolwiek elementów ruchomych. Żaden dysk HDD nie jest w stanie dotrzymać tempa możliwościom SSD. Inwestycja w ten rodzaj dysku będzie ogromnym wzrostem wydajności względem HDD.

Dodaj więcej pamięci RAM
Istotnym podzespołem w każdym komputerze i laptopie jest pamięć RAM. Jej niedobory odczujesz zwłaszcza wtedy, gdy otworzysz dużo programów lub będziesz chciał wykonać wiele różnych od siebie operacji. Urządzenie zwolni – i to wyraźnie – gdyż nie będzie w stanie przetworzyć danych z racji ograniczeń pojemności pamięci.
W celu rozszerzenie możliwości swojego urządzenia, możesz dodać więcej RAM-u. Pamiętaj jednak, że musi on być kompatybilny z Twoim urządzeniem – zarówno z płytą główną, jak i procesorem (liczy się nie tylko generacja, jak DDR4 czy DDR5, ale także obsługiwana częstotliwość). W przypadku komputerów osobistych jest to łatwiejsze, ale RAM może być też dodany do laptopów. Zdecydowana większość tych urządzeń ma dodatkowy wolny slot na nową kość.
Defragmentacja dysku HDD
Regularna defragmentacja dysku to coś, co ma realne przełożenie na wydajność tego urządzenia. Bardzo ważne jest jednak to, że ten „trik” działa tylko w przypadku dysków twardych. Pod żadnym pozorem nie defragmentujmy dysków SSD (wszystkich). Kiedyś można było je w ten sposób uszkodzić, obecnie „jedynie” zmniejszymy ich żywotność – zupełnie niepotrzebnie. Defragmentacja nie daje dyskom SSD żadnych korzyści.
Sprawdź też: Formatowanie dysku – jak sformatować komputer? Instrukcja krok po kroku
Daje je jednak dyskom HDD. Wraz z użytkowaniem danych zapisanych na dysku twardym, stają się one podzielone, zapisane przy tym w innych częściach talerza. Komputer ma wtedy problem, aby zebrać „do kupy” te fragmenty – potrzebuje na to więcej czasu. Defragmentacja porządkuje ten chaos, co przekłada się na to, że komputer ma znacznie szybszy dostęp do tego, co jest tam zapisane.
Włącz bufor zapisu SSD
Buforowanie zapisu to opcja, którą warto jest mieć aktywowaną. I najpewniej tak też jest, ale warto jest się upewnić. Uruchomienie bufora umożliwi zapisywanie wszelkich danych na dysku SSD w znacznie większych partiach. Ma to przełożenie na czas zapisu, który po prostu znacznie mniejszy, gdyż urządzenie sprawniej dokonuje samego zapisywania.

Naciśnij prawym przyciskiem myszy na Mój komputer i z listy wybierz Zarządzaj. Na liście po lewej stronie pojawi się Zarządzanie dyskami – przejdź tam. Wybierz swój dysk SSD, kliknij PPM i wybierz z listy Właściwości. Pojawi się osobne okno, gdzie z zakładki Zasady dowiemy się wszystkiego. Upewnij się, że Włącz buforowanie zapisu na urządzeniu jest zaznaczone, drugie pole poniżej pozostaw odznaczone (to bezpieczniejsze w przypadku utraty zasilania).
Aktywacja ReadyBoost
Czy wiesz, że dowolna pamięć zewnętrzna (jak np. pendrive lub karta SD) może być pomocna w przyspieszeniu Twojego sprzętu? Jak przyspieszyć komputer z pomocą zewnętrznej pamięci? Jeżeli posiadasz system operacyjny od Visty w górę, możesz aktywować ReadyBoost.
Sprawdź też: PC cable management – jak okiełznać „kablologię” w PC?
Po aktywacji funkcji, oferowana przestrzeń dyskowa takiego nośnika jest wykorzystywana jako pamięć cache. System korzysta z niej wtedy jako pamięci podręcznej, co pozwala odciążyć pamięć systemową. Wsuń dysk do portu, kliknij PPM i przejdź do Właściwości. Znajdziesz tam zakładkę ReadyBoost, to właśnie tam aktywujesz ją i odciążysz swój sprzęt.
Jak przyspieszyć komputer – garść skutecznych porad
Co zrobić, aby komputer był szybszy? Nie zawsze musi to oznaczać wykładanie dużych sum na zakup nowych podzespołów. Możesz podjąć szereg kroków, które przedstawiliśmy powyżej. W przypadku starszego sprzętu ich wdrożenie może sprawić, że zyska on nowe pokłady mocy. A jeżeli sam kojarzysz skuteczne metody, które nie znalazły się u nas, podziel się z nami (oraz czytelnikami) swoją wiedzą.
Źródło zdjęć: Adobe Stock