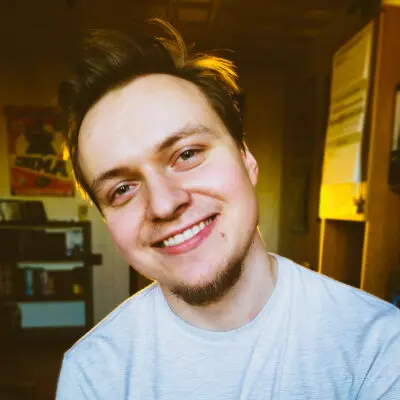Jak włączyć kamerę w laptopie? W dobie dzisiejszej pracy zdalnej kamera wbudowana w laptopa staje się przydatniejsza niż kiedykolwiek wcześniej. Wciąż są jednak użytkownicy mający problem z jej włączeniem. Przedstawiamy zatem, jak tego dokonać.
Jak włączyć kamerę w laptopie z Windows 10?
Uruchomienie kamery nie jest przesadnie skomplikowaną czynnością. Z naszym krótkim poradnikiem opanujesz tę czynność momentalnie. Przedstawiamy sprawdzone metody na uruchomienie kamery w urządzeniach z systemem Windows 10.
Metoda 1
- W pole wyszukiwań wpisz słowo „Aparat”;
- przejdź do aplikacji, która pojawi się w wynikach wyszukiwań;
- Twoja kamera powinna włączyć się automatycznie.
Metoda 2
Metoda ta nie zadziała na każdym modelu laptopa. Konieczne jest, aby klawiatura posiadała odpowiedni klawisz, który w kombinacji z innym przyciskiem umożliwia aktywację kamery.
- Odszukaj przycisk FN, który na klawiaturze znajdziesz po lewej lub prawej stronie od spacji;
- odszukaj klawisz, na którym widnieje ikona kamery;
- wciśnij naraz oba klawisze. Kombinacja ta powinna uruchomić kamerę.
Jak włączyć kamerę na MacBooku?
uW laptopach od Apple wyposażonych w MacOSa, podobnie jak w urządzeniach z Windows 10, uruchamianie kamery odbywa się automatycznie po włączeniu software’u, który wymaga jej do prawidłowego działania. Wtedy konieczne jest jedynie wyrażenie przez Ciebie zgody na udzielenie dostępu do danych rejestrowanych za pomocą obiektywu. Dotyczy to szczególnie rozmów prowadzonych przy użyciu komunikatorów internetowych.

Jeśli chcesz zainicjować pracę wideorejestratora w MacBooku samodzielnie, w pierwszej kolejności powinieneś zlokalizować folder systemowy z wszystkimi programami. Tam znajdziesz aplikację o nazwie Photo Booth. Dwukrotne kliknięcie jej ikony przenosi Cię do panelu sterowania, umożliwiającego rozpoczęcie nagrywania obrazu za pomocą wbudowanego aparatu. Przebieg całego procesu mocno przypomina ręczny sposób z Windowsa 10.
Co robić, gdy kamera nie działa?
Zrobiłeś wszystko według naszej instrukcji, mimo to kamera nie chce działać? Podpowiadamy, co więcej możesz zrobić, aby Twoja kamera mogła zacząć nagrywać obraz.
Ściągnij odpowiednie sterowniki
Nawet wbudowana kamera może przestać działać w sytuacji, gdy nie posiada odpowiednich sterowników. W takim przypadku upewnij się, że nie masz odłożonej gdzieś „na później” aktualizacji systemu. Możesz również poszukać sterowników tylko dla samej kamery – posługując się w tym przypadku menedżerem urządzeń i odnajdując w nim odpowiedni podzespół. Pamiętaj tylko, aby zrestartować urządzenie.
Sprawdź też: Masz już dosyć pracy zdalnej i spotkań na kamerkach? Nie Ty jeden!
Sprawdź antywirusa
W przypadku, gdy używasz starych sterowników, istnieje możliwość, że Twój antywirus odłącza kamerę. Dzieje się to ze względów bezpieczeństwa, antywirus uznaje, że przestarzałe oprogramowanie może odgrywać rolę backdoora, czyli luki w zabezpieczeniach. Blokuje mu zatem dostęp, co powoduje brak pracy kamery. Sprawdź ustawienia programu, dodając kamerę do zaufanych wyjątków, lub pobierz aktualizację sterowników.
Upewnij się, że obiektyw nie jest zasłonięty
Może zabrzmi to jak żart, ale to jedna z częstszych „usterek” zgłaszanych w przypadku kamery. Wybrane laptopy mają przesłonę obiektywu, którą należy przełączyć ręcznie. Pozwala ona na zachowanie pełni prywatności, jeżeli uważamy, że urządzenie może nas nagrywać. Wystarczy ją odciągnąć i problem znika – stosowny przełącznik jest przeważnie zlokalizowany tuż obok obiektywu. Jeżeli go tam nie ma, sprawdź instrukcję dołączoną do urządzenia.
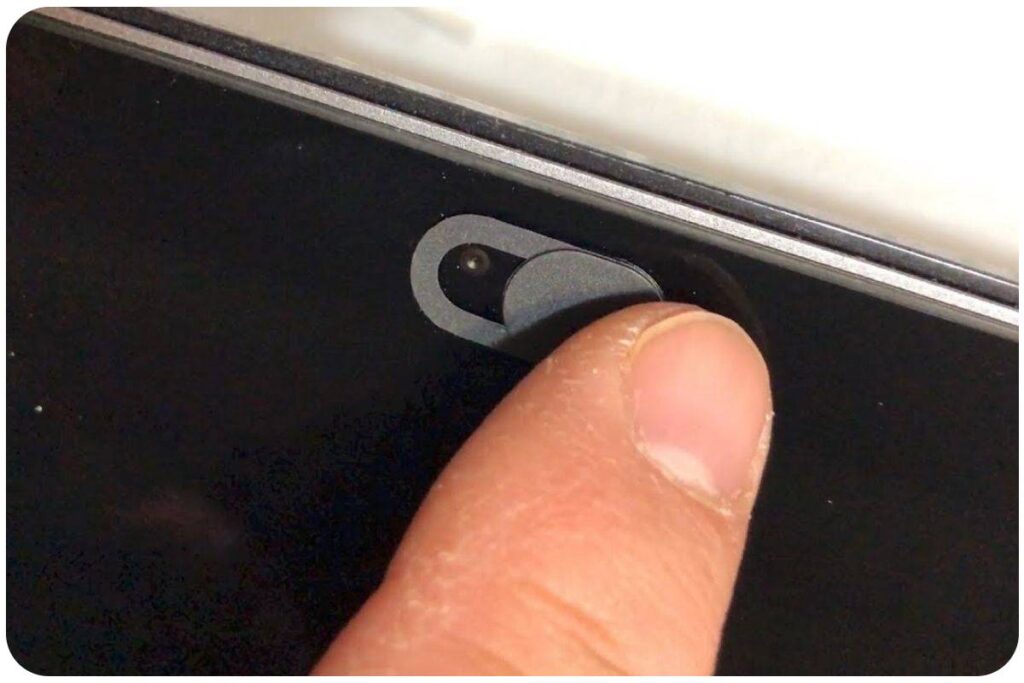
Cofnij sterowniki do starszej wersji
Aktualizacje systemowe mają to do siebie, że pomimo najszczerszych chęci oprócz poprawek potrafią wywoływać także usterki. Zasada ta tyczy się także aktualizacji dotyczących kamery i jej pracy. Jeżeli zauważyłeś, że po aktualizacji sterowników Twoja kamera zaczęła odmawiać współpracy, warto jest spróbować tzw. roll backa. Jest to rezygnacja z aktualnych (i wadliwych) sterowników, na rzecz starszej i sprawdzonej już wersji. Aby tego dokonać, udaj się do menadżera urządzeń, znajdź swoją kamerę, kliknij PPM i przejdź do ustawień. Zlokalizujesz tam zakładkę sterowniki, która umożliwi Ci roll back.
Sprawdź, czy urządzenie zostało podłączone należycie
To porada w przypadku używania zewnętrznej kamery – upewnij się, że podłączyłeś ją tak, jak wskazał producent. Dodatkowo część takich kamer potrafi działać tylko w przypadku posiadania odpowiedniego oprogramowania. Pobierz je ze strony producenta, zainstaluj i kamera powinna zacząć działać natychmiast.
Sprawdź też: Jak zrobić screena na komputerze – różne metody
Czy zaklejanie kamerki w laptopie ma sens?
Częstą praktyką wśród użytkowników mających kamery w swoich laptopach jest zaklejenie ich naklejkami bądź taśmą. Według badań firmy HP, czyli czołowego producenta na rynku, ten krok podejmuje co najmniej 60% ankietowanych. Tego rodzaju zachowania wiążą się z obawami użytkowników przed filmowaniem ich twarzy bez udzielonej wcześniej zgody. Dla jednych to tylko przesadna histeria i szerzenie teorii spiskowych, a dla drugich poważne zagrożenie, lekceważone przez osoby nieostrożne. Jak jest naprawdę? Czy kamera w laptopie szpieguje?
Sam osprzęt służący do nagrywania nie stwarza większego ryzyka w zakresie nieoczekiwanego rejestrowania obrazu bez Twojej świadomości. Rozpoczęcie pracy obiektywu odbywa się automatycznie po włączeniu danej aplikacji lub ręcznie poprzez wykorzystanie przedstawionych wcześniej metod, ale komputer za każdym razem czeka z uruchomieniem akcesorium do momentu, gdy zaakceptujesz prośbę programu. Dopiero po udzieleniu uprawnień software otrzymuje dostęp, co chroni Cię przed realizowaniem niechcianych materiałów wideo.
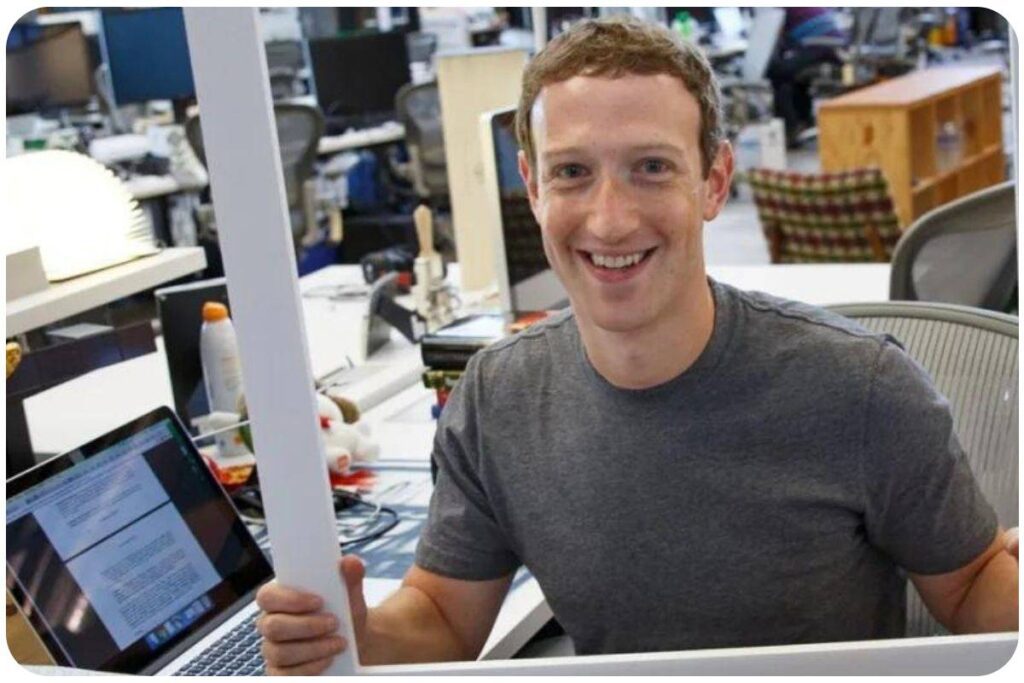
Takie zabezpieczenie w formie cyfrowej trudno złamać, dlatego raczej nie powinieneś mieć przesadnych obaw. Z drugiej strony warto jednak zachować ostrożność, ponieważ doświadczeni hakerzy potrafią włamać się do systemu i przejąć kontrolę nad kamerą w laptopie. Koniecznie unikaj wątpliwej jakości komunikatorów internetowych, a także regularnie aktualizuj sterowniki aparatu – te czynności zapewniają wystarczającą ochronę.
Gdzie znajduje się kamera w laptopie?
Choć to pytanie może wywoływać uśmiech młodszych użytkowników, wielu ludzi zastanawia się, gdzie zlokalizowana jest kamera w laptopie. Przybywamy im z pomocą, rozwiewając wszelkie wątpliwości. Zdecydowana część dostępnych na rynku komputerów przenośnych ma kamerę, która instalowana jest ponad ekranem, w górnej belce, dokładnie pośrodku. Może to czasami stwarzać problemy z jej lokalizacją, gdyż ciemny obiektyw stapia się z czarnym tłem obudowy.
Sprawdź też: Trust IRIS – recenzja kamerki. Najlepszy pracownik w Twojej firmie
Jakie programy mają dostęp do mojej kamery?
W Windows 10 możesz sprawdzić, które zainstalowane na komputerze aplikacje będą korzystać z kamery. W polu wyszukiwań po wpisaniu frazy „kamera” pojawią się „Ustawienia prywatności dotyczące kamery” – wchodząc w tę opcję, dostajemy dostęp do pełnej listy aplikacji, które mają lub żądają dostępu do kamery. Z poziomu tych ustawień możemy też w pełni wyłączyć do niej dostęp wszystkim zainstalowanym programom.
Opcja ta jest o tyle użyteczna, gdyż za jej pomocą możemy z łatwością określić podejrzane programy, które wcale nie powinny żądać lub posiadać dostępu do naszej kamery. Ich obecność i aktywność powinna podnieść naszą czujność i zainicjować podjęcie stosownych kroków (jeżeli nie jesteśmy pewni, zawsze dobrze jest skorzystać z pomocy Internetu, by dowiedzieć się więcej o danym programie).