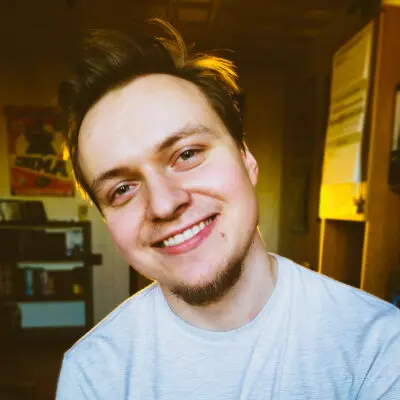Microsoft Store to internetowy sklep, gdzie możesz ściągnąć na komputer z systemem Windows gry na PC, gry na Xbox, a także wiele innych aplikacji zapewniających fantastyczną rozrywkę. Warto z tej możliwości skorzystać.
Odkryj wszystkie możliwości, jakie daje Microsoft Store. Aplikacje tu zgromadzone są niezwykle przydatne. W tym artykule podpowiemy, jak je zainstalować oraz odinstalować.
Microsoft Store – co oferuje?
Microsoft Store jest zdecydowanie najlepszym miejscem, w którym znajdziesz gry i aplikacje kompatybilne z systemem Windows. Oferta jest bardzo szeroka: od klasycznych aplikacji po nowej generacji gry na PC oraz Xbox. Zakup produktów rozrywkowych nigdy nie był tak prosty, jak jest teraz. Nie tracisz czasu, aby wybrać się do sklepu stacjonarnego. Wszystko możesz sfinalizować przez internet, bez wychodzenia z domu, co jest bardzo wygodne.

Najwięcej możliwości zakupu mają zarejestrowani użytkownicy. Warto więc w Store Microsoft założyć konto, a zyskasz dostęp do opinii, ich wystawiania, a także testowania różnych funkcjonalności.
Ustawienia Microsoft Store – jak zmienić miejsce instalacji lub odinstalować program?
Obsługa Microsoft Store, jak i pobranych aplikacji jest bardzo prosta, jeżeli tylko znasz kilka podstawowych zasad.
Lokalizację nowo pobranych aplikacji możesz zmienić w następujący sposób:
1. Wybierz ikonę systemu Windows, następnie Ustawienia i pozycję System.
2. Kliknij ikonę Magazyn i wybierz Więcej ustawień pamięci. Wybierz opcję Zmień lokalizację zapisywania nowej zawartości.
3. Następnie przejdź do ikony Nowe aplikacje. Następnie kliknij opcję Zastosuj.
4. Otwórz dysk ustawiony jako lokalizację. Będzie już na nim utworzony folder WindowsApps.
Sprawdź też: Windows 11– Paint w nowym wydaniu! Jak wypada nowy Microsoft Paint?
Jeżeli aplikacja nie spełni Twoich oczekiwań, warto wiedzieć, jak odinstalować program z Microsoft Store. W tym celu:
1. Wybierz opcję Start i wyszukaj aplikację, którą chcesz odinstalować.
2. Przytrzymaj ikonę aplikacji i wybierz z listy pozycję Odinstaluj.
Odinstalowanie programu może odbyć się także poprzez Panel sterowania:
1. W polu wyszukiwarki wpisz Panel sterowania, a następnie wybierz tę ikonę z listy.
2. Wybierz Programy -> Programy i funkcje.
3. Wybierz z listy program, który chcesz odinstalować. Następnie postępuj zgodnie z instrukcją wyświetlaną na ekranie.
Jak zwrócić grę na Microsoft Store?
Towary cyfrowe, które kupisz w Windows Store, możesz zwrócić z opcją wymiany lub zwrotu pieniędzy. Dotyczy to takich produktów, jak gry, dodatki, subskrypcje, filmy, programy telewizyjne, książki.
Sprawdź też: Nowe gry – premiery gier i newsy. Nowości świata gier
Zakupionymi produktami możesz zarządzać w sekcji: historia zamówień na konsoli Xbox. Wystarczy wybrać odpowiedni element i na liście kliknąć: Zażądaj zwrotu kwoty. Należy podać przyczynę, dlatego chcesz zwrócić zakupioną grę i wcisnąć pozycję Dalej. Jeżeli wszystko przebiegnie poprawnie, należy wysłać żądanie. Przetwarzanie prośby może potrwać do 72 godzin. W każdej chwili możesz sprawdzić stan zwrotu kosztów na swoim koncie.
Jak zainstalować lub odinstalować Microsoft Store?
Microsoft Store Xbox to program, na który część osób chętnie się decyduje, a druga część nie chce go mieć na swoich urządzeniach. Możesz zdecydować się na instalację lub odinstalowanie aplikacji.
Usunięcie aplikacji Xbox Microsoft Store nie jest w żaden sposób problematyczne.
1. W wyszukiwarce wpisz hasło: Panel sterowania. Przejdź do listy programów znajdujących się na Twoim urządzeniu.
2. Wybierz z listy program, który chcesz usunąć. W tym przypadku jest to Microsoft Store.
3. Postępuj zgodnie z instrukcją wyświetlaną na ekranie.
 -75%
-75%
Jak zainstalować Microsoft Store? Postępuj według następującej instrukcji:
1. Otwórz aplikację Ustawienia, wyszukując ją w menu Start.
2. W aplikacji Ustawienia przejdź do „Aplikacje -> Aplikacje i funkcje”. Na panelu po prawej stronie znajdź aplikację Microsoft Store i kliknij ją. Wybierz „Zaawansowane opcje”.
3. Wybierz Resetowanie. Potwierdź zdecydowanie się na tę opcję.
4. System rozpocznie ponowną instalację Microsoft Store na Twoim urządzeniu.