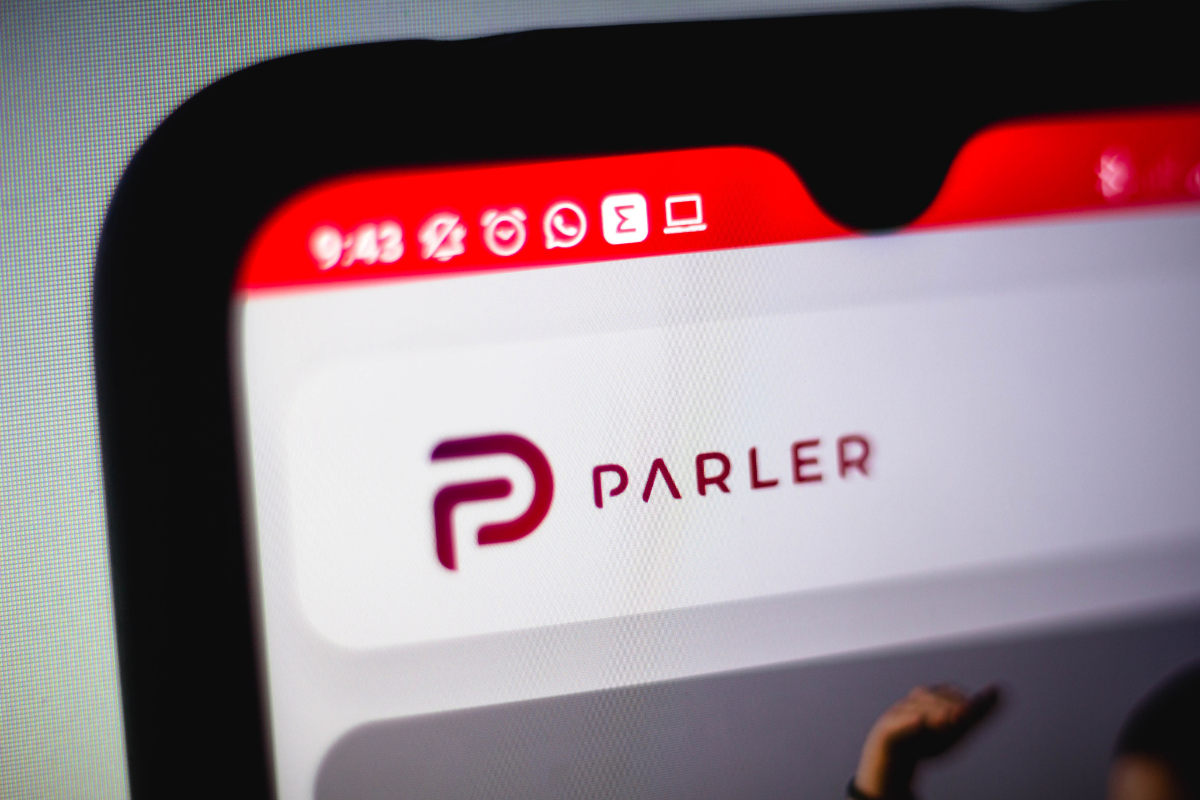Jak włączyć nagrywanie ekranu w Windows 11? Czy jest specjalny do tego specjalny program? Sprawdź nasz poradnik, dzięki któremu dowiesz się, jak w prosty sposób włączyć nagrywanie ekranu Windows 11!
Nagrywanie ekranu może być niezwykle przydatne w wielu sytuacjach – od tworzenia tutoriali, przez rejestrowanie rozgrywki, aż po prezentacje i wideokonferencje. Windows 11, najnowsza wersja systemu operacyjnego Microsoftu, oferuje wbudowane narzędzia do nagrywania ekranu, które są łatwe w użyciu i dostępne dla każdego użytkownika. W tym artykule przyjrzymy się, jak skorzystać z Xbox Game Bar, wbudowanego w Windows 11 narzędzia do nagrywania ekranu, oraz przedstawimy kilka alternatywnych programów, które mogą okazać się równie przydatne. Przejdźmy więc do instrukcji krok po kroku, jak włączyć i skonfigurować nagrywanie ekranu w Windows 11.
 -75%
-75%
Nagrywanie ekranu Windows 11 krok po kroku – Xbox Game Bar
Xbox Game Bar to wbudowane w Windows 11 narzędzie, które umożliwia nagrywanie ekranu, wykonywanie zrzutów ekranu, a także monitorowanie wydajności systemu podczas grania. Oto jak można go użyć do nagrywania ekranu:
- Otwórz Xbox Game Bar
Aby otworzyć Xbox Game Bar, naciśnij jednocześnie klawisze Windows + G. Powinien pojawić się interfejs Game Bar z różnymi widgetami. - Rozpocznij nagrywanie
W widżecie „Rejestrator” (ang. Capture), znajdziesz przycisk z białą kropką. Kliknij go, aby rozpocząć nagrywanie ekranu. Alternatywnie, możesz użyć skrótu klawiaturowego Windows + Alt + R, aby natychmiast rozpocząć nagrywanie. - Zatrzymaj nagrywanie
Aby zakończyć nagrywanie, ponownie naciśnij Windows + Alt + R, lub kliknij przycisk stop w widżecie „Rejestrator”. - Dostęp do nagranych plików
Po zakończeniu nagrywania, plik wideo zostanie automatycznie zapisany w folderze Wideo > Captures. Możesz tam znaleźć wszystkie swoje nagrania i zrzuty ekranu.
Nowy system operacyjny to lepsza wydajność i zwiększone bezpieczeństwo:
Jak nagrywać ekran Windows 11? Konfiguracja nagrywania ekranu w Xbox Game Bar
Wiesz już, jak włączyć nagrywanie ekranu na komputerze lub laptopie z systemem Windows 11 za pomocą Xbox Game Bar. Przed rozpoczęciem nagrywania warto jednak jeszcze zadbać o dostosowanie ustawień. Konfiguracja nagrywania ekranu w Xbox Game Bar jest prosta i umożliwia dostosowanie ustawień do własnych potrzeb. Poniżej znajduje się instrukcja, jak skonfigurować Xbox Game Bar:
- Otwórz ustawienia Xbox Game Bar
Naciśnij Windows + G, aby otworzyć Xbox Game Bar, a następnie kliknij ikonę ustawień (zębatki) w menu głównym. - Dostosuj ustawienia nagrywania
W sekcji „Nagrywanie” (ang. Capturing), możesz dostosować różne ustawienia, takie jak jakość nagrania, liczba klatek na sekundę (FPS), oraz czy chcesz nagrywać dźwięk z mikrofonu lub systemu. - Ustaw skróty klawiaturowe
W sekcji „Skróty klawiaturowe” (ang. Shortcuts), możesz skonfigurować własne skróty klawiaturowe dla rozpoczęcia, zatrzymania nagrywania, robienia zrzutów ekranu i innych funkcji.

Sprawdź też: Jak pobrać Windows 11? Instalacja Windows 11 krok po kroku
Po skonfigurowaniu ustawień, Xbox Game Bar będzie gotowy do użycia. Dzięki prostemu interfejsowi i łatwej konfiguracji, nagrywanie ekranu w Windows 11 jest jeszcze bardziej intuicyjne i wygodne!
Nagrywanie ekranu Windows 11 – inne programy i aplikacje
Jeśli Xbox Game Bar nie spełnia Twoich oczekiwań lub potrzebujesz bardziej zaawansowanych funkcji, istnieje wiele innych programów i aplikacji, które mogą pomóc w nagrywaniu ekranu w Windows 11. Poniżej przedstawiamy kilka popularnych opcji.
Snipping Tool
Snipping Tool to wbudowane narzędzie w Windows 11, które pierwotnie służyło do robienia zrzutów ekranu. Jednak dzięki najnowszym aktualizacjom, Snipping Tool oferuje także możliwość nagrywania ekranu. Oto jak z niego skorzystać:
- Uruchom Snipping Tool – wyszukaj „Snipping Tool” w menu Start i otwórz aplikację.
- Wybierz opcję nagrywania – kliknij ikonę kamery wideo, aby przejść do trybu nagrywania.
- Wybierz obszar nagrywania – możesz ręcznie zaznaczyć obszar ekranu, który chcesz nagrać, lub wybrać pełny ekran.
- Rozpocznij nagrywanie – kliknij przycisk „Start”, aby rozpocząć nagrywanie. Aby zakończyć, kliknij „Stop”.
Sprawdź też: Zrzut ekranu w Windows 11 – jak zrobić? Poradnik
Snipping Tool jest idealny do szybkich nagrań i prostych zadań, takich jak np. tworzenie krótkich tutoriali z narzędzi Microsoft Office.
Bandicut
Bandicut to wszechstronne narzędzie do nagrywania i edytowania wideo, które oferuje szeroki zakres funkcji, w tym nagrywanie ekranu. Aby nagrać ekran w Windows 11 za pomocą Bandicut, postępuj zgodnie z poniższą instrukcją:
- Pobierz i zainstaluj Bandicut – możesz to zrobić ze strony producenta lub przez Microsoft Store.
- Uruchom Bandicut – po instalacji, otwórz aplikację i kliknij przycisk „Nagrywanie obrazu”.
- Wybierz obszar nagrywania – określ, który obszar monitora chcesz nagrać: pełny ekran lub wybrany fragment.
- Skonfiguruj nagrywanie audio – kliknij przycisk „Nagrywanie audio” i wybierz źródło dźwięku, np. mikrofon.
- Rozpocznij nagrywanie – kliknij „Start”, aby rozpocząć nagrywanie. Możesz także dostosować ustawienia jakości obrazu i kodeka.
- Zakończ nagrywanie – kliknij „Stop” lub użyj skrótu klawiszowego F10.
Bandicut oferuje proste i intuicyjne opcje konfiguracji, dzięki czemu jest doskonałym wyborem do nagrywania wysokiej jakości wideo z tego, co dzieje się na naszym monitorze.
Sprawdź najpopularniejsze modele laptopów:
OBS Studio
OBS Studio to jedno z najbardziej zaawansowanych narzędzi do nagrywania ekranu i streamingu, dostępne za darmo. Oto jak możesz nagrać ekran Windows 11 przy użyciu OBS Studio:
- Pobierz i zainstaluj OBS Studio – możesz pobrać program z oficjalnej strony OBS Studio.
- Dodaj źródło nagrywania – otwórz OBS Studio i kliknij przycisk „+” pod panelem „Źródła”.
- Wybierz opcję „Ekran” – w menu wybierz „Ekran”, aby nagrywać cały monitor, określone okno lub wybrany obszar.
- Dodaj źródła dźwięku – kliknij „+” pod panelem „Źródła” i wybierz opcję „Mikrofon” lub „Głośniki”, aby nagrywać dźwięk.
- Rozpocznij nagrywanie – kliknij „Start nagrywania” na górnym pasku narzędzi OBS Studio.
- Zakończ nagrywanie – kliknij „Zatrzymaj nagrywanie”, aby zakończyć sesję.

OBS Studio pozwala na szeroką edycję nagrania i oferuje wiele zaawansowanych funkcji, co czyni go idealnym narzędziem dla profesjonalistów i osób szukających wysokiej jakości nagrań ekranu.
Czy znałeś wcześniej wymienione sposoby na nagrywanie ekranu w Windows 11? A może korzystasz z innych programów, które pomagają Ci uwiecznić rozgrywkę lub ważne spotkanie online? Zachęcamy do wyrażenia opinii!
Sprawdź też: Windows 11 za darmo – czy aktualizacja Windows jest darmowa?
Źródło zdjęć: Adobe Stock