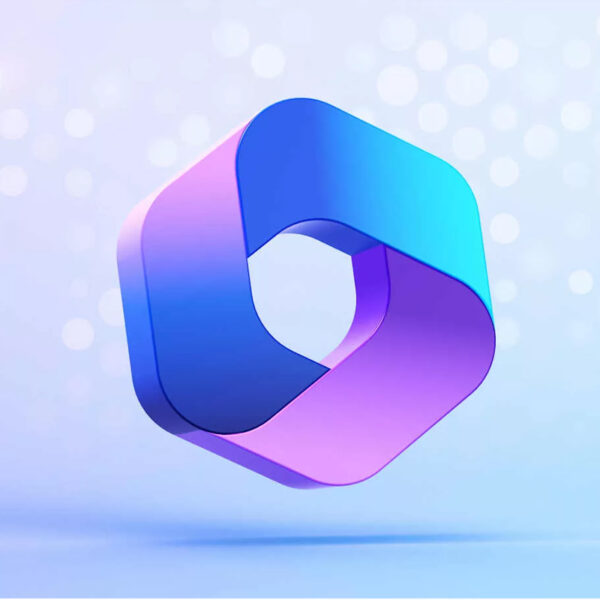Tapeta jest pierwszą rzeczą, którą ujrzymy po włączeniu komputera. Jedni mówią na nią tło pulpitu, drudzy po prostu tło, a dla większości osób starszych, będzie to zapewne najzwyczajniejszy obrazek. W tym artykule odpowiemy na najważniejsze pytania odnośnie tła.
Tła pulpitu – gdzie je znaleźć?
Tapetę na swój komputer możesz znaleźć niemalże wszędzie. Internet jest miejscem, w którym tapety, tła, a nawet animowane zdjęcia masz w zasięgu ręki. Najprościej to zrobić za pomocą Google i wpisać frazę, która nas interesuje. Przykładowo możemy wyszukać: „Windows 10 wallpaper” albo „wygaszacz ekranu” czy nawet „obraz Leonarda Da Vinciego”. Nie ma większego znaczenia czego szukamy, ponieważ Internet w 2021 roku jest tak rozległy, że niemal każda fraza ma swój graficzny odpowiednik.
Po wpisaniu nazwy tapety do Windows 10 wystarczy tylko pobrać plik na swój komputer, klikając na niego prawym przyciskiem myszy, a następnie wybrać opcję „Zapisz grafikę jako…” i miejsce docelowe w naszym systemie. Najlepiej stworzyć sobie folder na pulpicie, w miejscu, które nie będzie się zbytnio rzucać w oczy (na przykład w rogu ekranu) i tam trzymać zdjęcia, które pobraliśmy przykładowo ze strony z tapetami i innymi darmowymi obrazami (na przykład: pixabay.com).

Zobacz jak: Zmiana rozdzielczości zdjęcia – jak to zrobić?
Tło pulpitu – jak zmienić, jakie wybrać etc.
Teoretycznie zmiana tła nie powinna być niczym trudnym, ale jednocześnie wszyscy zdają sobie sprawę, że nie każdy musi być techniczny i nawet taka rzecz, jak zmiana zdjęcia na pulpicie może stanowić problem.
Gdy plik jest już pobrany i leżakuje spokojnie w naszym systemie, wystarczy, że go znajdziemy, a następnie wykonamy zaledwie dwie proste operacje. Po pierwsze: kliknij prawym przyciskiem myszy na pożądane zdjęcie, a następnie naciśnij przycisk „Ustaw jako tło pulpitu”. I to wszystko! Banalna operacja, a system nabrał tym samym koloru i nasz ekran wygląda o niebo lepiej.

Równie dobrze możemy skorzystać z innej opcji – równie prostej, ale ograniczonej. Dlaczego ograniczonej? Ponieważ możesz ustawić tylko te tapety, które są dostępne w systemie Twojego oprogramowania. Opcje Windowsa pozwalają nam na wybranie kilku z dostępnych zdjęć – na start powinno wystarczyć, a jeśli nie, to zawsze można pobrać konkretne zdjęcie na swoje urządzenia za pomocą Internetu, co zostało kompleksowo wyjaśnione wyżej. W każdym razie – w jaki sposób zmieniać tapety na pulpicie korzystając z dostępnych?
Korzystając z systemu operacyjnego Windows, kliknij prawym przyciskiem myszy na pulpit, a następnie wybierz opcję „Personalizuj” z menu, które powinno się pojawić. Wewnątrz powinieneś bądź powinnaś, zauważyć kilka wgranych automatycznie zdjęć. Wybierz tapetę, która Cię interesuje i po prostu kliknij na nią lewym przyciskiem myszy. O czym warto wspomnieć – zamiast wybierać konkretny obraz, możesz po prostu zmienić kolor pulpitu. Pod napisem „Tło” znajdziesz rozwijane menu. Naciśnij na nie i wybierz drugą opcję. Pojawi się paleta kolorów do wyboru i ustawienie tła pulpitu będzie tak samo proste, jak poprzednio.

Po prostu kliknij prawym przyciskiem myszy, aby zadziała się magia animacji!
Równie dobrze możesz wybrać pokaz slajdów, który jest opcją dla najbardziej niezdecydowanych użytkowników. Niestety jego ustawienie zabierze nieco więcej pamięci RAM z komputera, ale jeśli mamy całkiem nowy sprzęt, to nie powinniśmy się tym zbytnio przejmować. Wybierz opcje „przeglądaj”, aby załadować album ze zdjęciami (możesz dobrać swoje najlepsze zdjęcia z wakacji, albo cokolwiek, co znajdziesz na stronie z darmowymi obrazami na tapetę ekranu). Teraz wejdź w opcję „Zmień zdjęcie co” i dobierz czas, który Cię interesuje. W razie problemów z wgraniem albumu możesz skorzystać ze strony Microsoftu – na pewno znajdziesz tam pomoc (po prawej stronie masz nawet opcję „Pomoc” lub – w angielskiej wersji systemu – „Get help”.
No dobrze, ale wciąż nie ma odpowiedzi na pytanie „Jakie tło pulpitu wybrać?”. Prawdę mówiąc – jakie uważasz za słuszne. Jedni będą woleli jednolity kolor, inni coś bardziej „zwariowanego”, a jeszcze inni ustawią zdjęcie swojego psa. Od siebie mogę jedynie dodać, że dobrą opcją jest wybranie takiego obrazu, który jest ciemny – aby nie przemęczać swoich oczu (w szczególności, gdy korzystamy z komputera późnymi wieczorami).
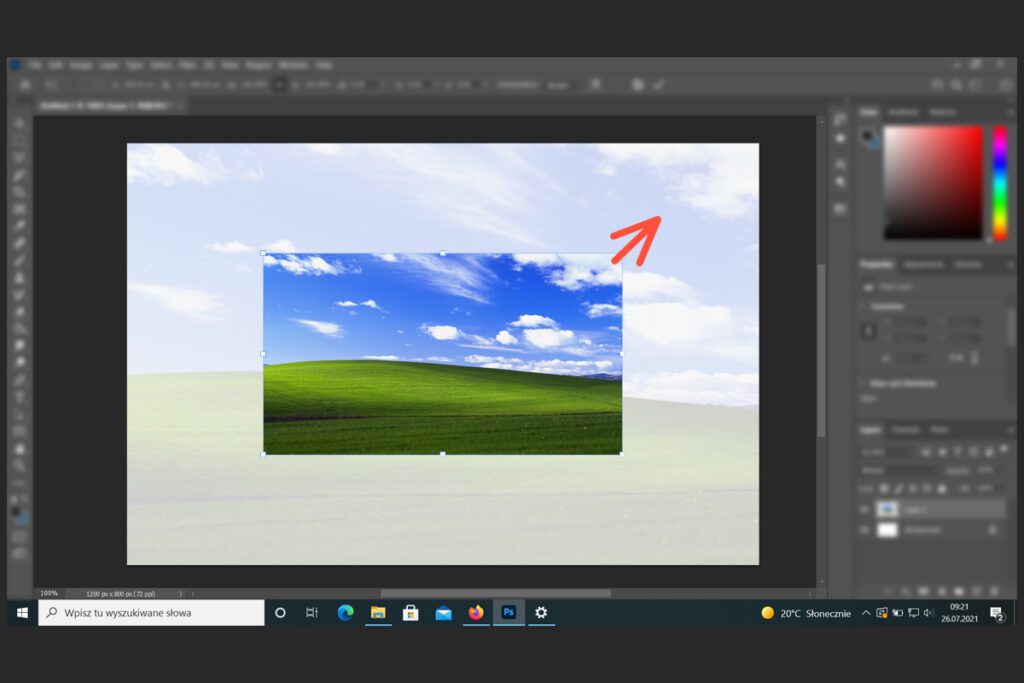
Czego można dokonać lewym i prawym przyciskiem myszy, a także magią Gimpa czy Photoshopa?
Warto zauważyć, że niektóre tła pulpitu, które pobieramy z Internetu będą w złej rozdzielczości, przez co nie będą wyglądać dobrze na naszym komputerze. Dlatego dobrym pomysłem jest personalizacja nowego zdjęcia pod kątem jego wysokości i szerokości. Niektóre tapety jesteśmy w stanie przeskalować bez utraty ich jakości, mimo że zostały one dodane już kilka lat temu i rozdzielczość 1366 x 768 pikseli, dawno przestała wyglądać dobrze. Do tego zadania wystarczy nam jakiś edytor grafiki. Gimp będzie dobrym pomysłem na start – jest darmowy i prosty w obsłudze.
Wchodzimy w Google, wpisujemy „Gimp”, pobieramy i instalujemy program. Teraz otwieramy go i w lewym, górnym rogu, nieco powyżej palety z narzędziami, znajdziemy przycisk „File”, naciskamy „New” i wpisujemy przykładowo 1920 x 1080 (oczywiście zależy to od monitora, który posiadamy, rozdzielczość 1920 x 1080 jest po prostu najpopularniejsza) w oknach służących do ustalania rozdzielczości. Teraz wystarczy tylko przeciągnąć zdjęcie i skorzystać ze „Scale Tool”. Ustawiamy obraz w oknie, a następnie eksportujemy go na pulpit. Stamtąd wystarczy tylko ustawić obraz na tło pulpitu i gotowe! Jeśli projekt nie jest nam potrzebny, to przy wychodzeniu możemy kliknąć „anuluj” lub „cancel” (w zależności od wersji językowej programu).
Jak widać – nie ma nic prostszego, niż ustawienie tła pulpitu. Jeśli jednak coś jest wciąż niejasne, to informacje i pomoc, zawsze przyniesie nam Internet.
Zobacz też: Krok po kroku: jak zgrać zdjęcia z telefonu na komputer? Instrukcja przesyłania zdjęć z iPhona i Androida